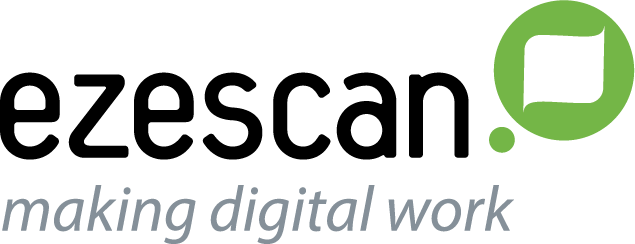You are here
128. Why doesn't auto paper size work on the scanner?
The first place to look is in the scanner vendor TWAIN or ISIS panel. Does the vendor UI provide an option to either:
Basically these 2 methods work the same behind the scenes.
In most cases setting these options correctly should get this working. However in some cases you need to dig a little deeper to sort this out.
There is another factor at play that can stop auto paper size or auto cropping from working.
If we were to look inside a scanner's throat (where the paper goes through it) you would find that the scanner contains 2 scanning lamps, 1 to scan the front of the paper and 1 to scan the rear side of the paper.
In a large scanner capable of scanning A3 pages the scanning lamp is about 297 mm (11.7 inches) wide. In a small scanner capable of scanning A4 pages the scanning lamp is about 210 mm (8.26 inches) wide.
It's like a long narrow torch that shines a pencil thin beam of light across the scanned page. As the page is moved through the scanner by the ADF the light beam traverses down the entire document.
The beam of light is 1 pixel thick and 1000's of pixels wide. 1 pixel is the smallest item that 1 can be scanned. The scanning software wants to know if each scanned pixel was white, black or coloured.
When scanning in black and white mode the light from the lamp reflects off the paper and the scanner works out for every pixel whether it was black or white.
When scanning in grayscale mode the light from the lamp reflects off the paper and the scanner works out for every pixel whether it was 1 of 8 shades of gray ranging from black or white.
When scanning in 24 bit colour mode the light from the lamp reflects off the paper and the scanner works out for every pixel what colour it is (1 of 16.7 million colour shade possibilities).
When the paper you are scanning does not completely cover the width of the lamp, the light is reflected off a background reflective surface in the scanner throat.
In most entry level scanners this background reflective surface colour is black. In production level scanners they often provide a reversible reflective strip. This reversible reflective strip can be set to either white, or black. The scanner operator can move the strip to select the desired background colour for the lamp to reflect off.
Flatbed scanners may include a detachable white or black plastic reflective sheet secured by velcro tabs to the underneath of the flatbed lid. The colour of that detachable plastic sheet is normally specified when you buy the scanner, with the other colour being available as an optional extra.
Why does this matter? Well both auto paper sizing and auto cropping work on the same principle. They remove black borders from a document. Realistically most scanned documents that are scanned have white pages with an average of 7% of printed black pixels on a page.
Thus the algorithm to perform cropping is looking at the edge of the scanned image for a black border. It expects that images that are smaller than the lamp width and shorter than the maximum paper size length will have a black border around their outsides. Cropping simply removes that black border and restores the scanned page size to match the physical size of each paper that was scanned.
If you set the scanner's reversible background reflector strips to use a white surface the images will now have white borders instead of black borders. The cropping algorithm can no longer determine where the edge of the scanned page is so it fails to crop the image. The resulting scanned images are too big with big white borders on them.
Therefore a scanner's reversible background strips usually must be set to use a black surface for auto paper sizing or auto cropping to work.
If your scanner driver does not support auto paper sizing or auto cropping, but does use a black background reflector strip, just set the paper size to the scanner's maximum value. The resulting images will have large black borders added to them. To remove these black borders simply use the 'crop' feature in the EzeScan Job Settings Enhancement panel and set it to -3 which will enable aggressive black cropping.
There are some scenarios where auto paper sizing and auto cropping may still not work. These occur when the scanned documents contain very dark images on the edges of the documents. These can cause the black cropping algorithms to fail in the scanner driver and even in EzeScan. They fail because the cropping algorithms cannot accurately determine where the edges of the scanned image should start. This can result in images that have been cropped in the wrong places. Therefore very dark images should be scanned with a fixed paper size, not in auto paper sizing or auto cropping mode.
Direct link to FAQ